Gør din ChromeBook / Google Flex til din egen
Forvandl selv din gamle PC til en ChromeBook fx. via fle… helt gratis. Se mere herunder.
Se på få minutter hvad du kan med en Chromebook.
CromeBook eller GoogleOS Flex er det samme, dog er der lidt forskel i motorrummet, men hvad du kan med de 2 enheder, er tæt på det samme.
Google står for sikkerhed, og stabilitet, og da alt foregår i en af de bedste browsere, ved du at du har en stabilt system, og så er det bare at arbejde.
Hvorfor alt i skyen?
Alt foregår i forvejen i skyen. Dog kan du sætte den op til også at arbejde uden net. selv om du er offline.
- Dette kan du KUN med Chrome.
Det tager ca 5 min at sætte en ny bruger konto op. MEN har du allerede en Gmail, så er du allerede nu klar til en af disse Computere.
Fordelen ved en Gmail eller Google Workspace, i forhold til fx Microsoft Office 365, er at det er lidt mere simpelt. Også at arbejde på kryds og tværs af fx tekstbehandling, regneark og presentations programmer. Ikke mindst at dele filer på kryds og tværs. 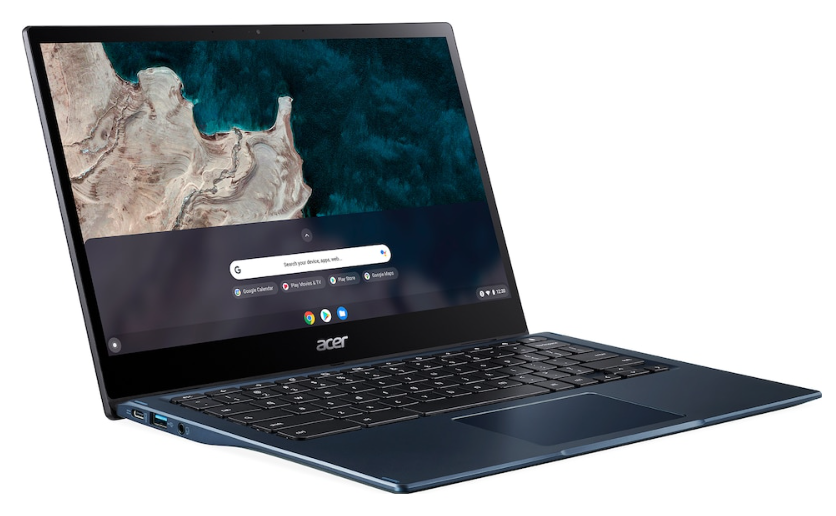
Forskellen på en Gmail og en Google Workspace er:
- Gmail - er alt hvad du har fra den, det er Dokumenter, Regneark, Presentations program, og filstyring, samt deling af filer.
- Google Workspace - Her har du bare din EGEN mail adresse med. fx
Denne e-mail adresse bliver beskyttet mod spambots. Du skal have JavaScript aktiveret for at vise den. - det har du ikke hvis du bare har en Gmail. - De kan BEGGE bruges på en ChromeBook / ChromeOS Flex Computer. Helt gratis.
Hvis det primære er at få noget fra hånden, er Google Workspace for dig. Med eller uden en ChromeBook / ChromeOS Flex.
Her er der informationer om fordel ved en ChromeBook. Youtube.
I et online møde, kan man dele og alle deltagere kan skrive i samme dokument (op til 25 samtidig). Hvilket giver en hurtig og interaktivt møde, hvor alle kan bidrage, og se med det samme, hvad man fx. bliver enige om, på ens egen skærm.
Nem at dele dokumenter, fx det dårlige alternativ er - Kan du ikke lige kikke på dette dokument og skrive kommentarer og herefter sender du dokumentet med, som vedhæfte fil, som bliver sendt videre, og til sidst kan man ikke vide/huske hvem der har den sidste version, og - pludselig tænker du at tilføje noget.. Men hvor gør du det, hvem har det sidste opdaterer dokument. Med Google Workspace undgår du dette virvar.
Autodesk, dropbox, adobe cloud, alle kan integrere med Google Workspace.
Der findes over 200 forskellige 3.parts leverandører, der kan arbejde samme med Google Workspace. hvis du har dette ønske.
ChromeOS eller Chrome Enterprice betyder Sikkerhed.
80% angreb af hackere bliver undertrykket. I Chrome er der Sand boxing, (alle browser tabs) og tabs isolering. Hvilket betyder at HVIS der kommer noget ind i din Browser, kan det ikke komme videre til dine filer, eller andre Tabs du har åben.
Password alert policy. - Finder google dit Password/kode på nettet, advarer den dig med det samme.
Google vil først finde en sikker forbindelse til ALT hvad du gør på nettet, og finder den ikke en HTTPS side, får du at vide at den forbindelse ikke er krypteret.
Google sørger for opdatering hver 4 uge. Her kan du se hvornår DIN ChromeOS stopper med opdateringer.
3 billioner enheder logger på hver dag, igennem ChromeOS.
Få mere ud af din ChromeBook / Chrome OS / Flex
Der er ikke en enkelt måde at skifte PC system på, og det er aldrig så let som det ser ud, heller ikke selv om ChromeBook / Flex er 100 gange bedre end Windows og Mac, så er der ting som giver problemer. Men følg med her, så kan du hurtigt komme videre.
Åben en browser ved at trykke på Browser ikonen i midten af bunden (billede af skærmen, samt browser og måske vil du starte en app)
En ChromeBook / ChromeOS Flex:
- starter på ca 7 sekunder
- Holder strøm ca 8 timer (ny)
- Lades op på ca 1 time (ny)
- ALLE data ligger I skyen, Europa, hvis du laver en aftale med Avirus.dk
- Giver mulighed for at arbejde på tværs, og med flere samtidig.
Du vil føle dig hjemme, hvis du kender nogle af dem i boksen her under, for det er hvad du får med.
| Chrome | Play Books |
| Gmail | YouTube |
| Google Chat | YouTube Music |
| Camera | Play Movies |
| Docs | Google Maps |
| Drive | Calculator |
| Sheets | Web Store |
| Slides | Chrome Canvas |

Ved at trykke på Super-tasten (søge knappen), kan du se hvad der er brugt sidst, og du kan søge efter apps, eller trykke på den App - åbne den du skal bruge.
Efter at have trykket på Super-Tasten (Søge knappen), kan du skrive fx 4+4 :-) (Lommeregner starter)
Indhold - Her under.
- Hvilken ChromeBook / Flex skal jeg købe, hvad kan/må den koste
- Skift baggrund / Vælg et browser tema
- Tag et billede af skærmen eller en del af den.
- Installation af Apps / Programmer
- Filer - hvor er mine filer
- De bedste / brugte / Spil
- De bedste web-app-programmer, som lige kan det du mangler.
- Afinstallere programmer
- Genveje
- Hvad fylder på din skærm, hvordan skifter du skærm
- Skalering / Zoom
- Menu - søgeknap / Super tasten / Windows tasten
- Batteritiden styres af Chrome OS
- Du kan måske slå Bluetooth fra
- Flere skærme med din ChromeBook / Flex
- Backup
- Hvordan får du bedre WiFi signal
- Sikkerhed
- Har du købt denne service fra Avirus.dk - så er dine data i EU samt der bliver taget backup af dem, hvis du har købt denne løsning med.
- Virus
- Oplæsning af tekster ja / nej
- Diktation ?
- Chromecast - kast dit skærmbillede til en anden skærm
- Geninstaller alt, uden at miste mere end de hentede filer.
- Gør din gamle PC til en ChromeBook med ChromeOS flex
- Vil gerne have en hurtigere Chromebook - hvad med den gamle?
- Tips og Trick
Hvilken ChromeBook / Flex skal jeg købe, hvad kan/må den koste
Bare ikke for billig. Og hvad er det så - Man får jo hvad man betaler for, og skal man vente på at ens PC loader... Loader ... Loader, ja så falder det sjove jo.
2500kr er nok en god start, giver man fx 4000kr - så er man også nød til at se på hvad den indeholder, for så skal den holde i en del år.Ja du kan få en ChromeBook-tablet for under 1000. Den er nok for klejn.. og...
- Hvor stor skærm?
- skal der være kamera på?
- hvor mange USB stik?
- hukommelse 8G?
- eller mere plads?
- 64 eller mere?
- hvor meget må den veje?
Men jeg selv ville nok købe en ala Lenovo Chromebook:
Den plads/harddisk der bliver solgt med, er typisk, igen for at holde prisen nede, en kende for små. så pas på at ikke købe for billig.
Billig, betyder tit plastik. så pas på med ikke at købe for billig.
- HUSK også på at med en ChromeBook / ChromeOS Flex, kan du ikke mere med en enhed til fx 7000kr. Har du de penge til en bærbar, så ville jeg helt sikkert købe en almidelig Laptop med Windows.
5 Ting du skal tjekke før du køber en ChromeBook.
Skift baggrund / Vælg et browser tema
For at gøre din ChromeBook til din egen, så kan du sætte et billede ind på baggrunden. Højreklik på et tomt sted på skrivebordet, og vælg - 'Skift baggrundsbillede' eller helt vælge et tema.
Tag et billede af skærmen eller en del af den.
Du kan tage et billede af skærmen, eller en del af den, ved at klikke på uret, og vælge 'tag billede' - den lille pil ned, gør at du kan være hvad det er du vil tage billede af.
CTRL - KNAP FOR BILLEDE - KUN ChromeBooks
Har du en CloudReady eller en Chrome OS Flex - tryk på dato i bunden, og tryk nu 'tag billede'
Installation af Apps / Programmer
Der er 2 måder at installere fra en ChromeBook, den ene er udvidelser og den anden er Apps. Apps er nok efterhånden ved at være det mest brugte.
Her skal du ned i 'Store' og her skal du søge efter de Apps du har brug for.
Sikkerhedskopiér dine bogmærker, apps og udvidelser.
Det gør du allerede, ved at benytte ChromeBook. ChromeOS Flex. Så ligemeget hvor du logger ind, i fx en Windows, mac eller Linux, bare det er Chrome, så er dine foretrukne med dig. Ja, også alle dine filer er med, de ligger jo i skyen.
Filer - Hvor er mine filer
Generelt er alle dine filer i Drev, i skyen... Der er din normale filer, og der kan du oprette mapper, flytte, slette, oprette og dele filer.
Du har også et lokalt sted kaldet Filer. Det er IKKE i skyen.
Find dine filer ( Genvejstast er ALT-Shift-M (My-files))
Tryk på søg, og skriv 'Filer' - Åben 'Filer' og her har du dem alle.
Her har du i starten kun 1 mappe, menlig Downloads
Mine filer er de filer du har liggende på din egen PC.
Downloads er de filer du har hentet fra nettet, fx dokumenter, PDF-filer, billede filer og mange andre. Bemærk: Disse filer er IKKE i skyen og bliver ikke gemt andre steder end din PC.
De fleste filer, hos mig, ligger under Download, men du kan åbne dem, flytte dem, omdøbe dem, oprette mapper, (højreklik ny mappe) eller træk filerne direkte ind i an anden mappe.
Højreklik et tomt sted for at oprette en mappe.
Højreklik PÅ en mappe for fx at slette (og alle de filer der i I mappen) eller ZIPPE (Læg alle filer ned i EN fil, så fylder de også lidt meindre)
Det er også her du får adgang til fx en USB-Nøgle. Og som ovenstående, så kan du trække filer frem og tilbage mellem de enheder og mapper som du har lyst til.
De bedste / Mest benyttede programmer og Spil
Kontakt mig hvis du har gode ideer
Check at din yndlings app, kan køre på en ChromeBook. Eller check om der er andre Apps der kan gøre det du mangler. Skriv kommentarer om hvad du mangler herunder.
De bedste web-app-programmer, som lige kan det du mangler.
Kontakt mig hvis du har gode ideer
Afinstallere programmer
På samme måde som du installere, så vælger du under de Appd du har, og så trykker du 'Fjern'
Genveje
Genveje:
Caps-Lock: Er søgeknap / for at brugecaps-lock - tryk ALT + søgeknap
slet fremad : delete
slet sidste ord : CTRL - Delete sidste ord
Hop hurtigt op :ALT - Pil op
Hop hurtigt ned: ALT Pil ned
Genveje i Browser / Chrome:
Tastatur tricks:
- Clikc eller tab med 2 fingre for at = højreklikke
- Alternave ALT + Click = højreklik
- Swipe op eller ned med 3 fingre for at se = åbne vinduer
- Swipe højre eller venstre med 3 fingre for at = skifte mellem faneblade
Hvad fylder på din skærm, hvordan skifter du mellem skærme.
Du kan ha flere skærme sat til din ChromeBook, der kan du skifte ved at holde 3 fingre nede, og swipe til enten venstre eller højre side.
Skalering / Zoom
Når tingene på nettet ser lidt småt ud, kan du zoome ind og ud ved at holde CTRL inde, mens du scroller med musen. Eller du kan holde CTRL inde og så trykke + eller - på dit tastatur. CTRL - 0 - sætter den til standard.
Menu = Søgeknap / Super Tasten / Windows Tasten
Tryk på den, og du kan søge alle filer du har oprette, og mails du har sendt eller modtaget og emner på Internettet.
Batteritiden styres af Chrome OS
Du behøver ikke tænke på dette.
SKAL du spare på strømmen, så kan du dæmpe lyset, slå netværket fra (arbejde offline) og slukke Bluetooth. Så kan du ikke gøre mere.
Du kan måske slå Bluetooth fra
Bruger du ikke Bluetooth, så slå det helt fra, så sparer du lidt strøm.
Du kan også holde din skærm tændt, hvis din ChromeBook er tilknyttet din mobil, så ved den du er i nærheden, og beder dig ikke hele tiden om at logge ind. Det sparer du ikke strøm på, selv om det er meget lidt strøm Bluettoth bruger.
Flere skærme med din ChromeBook / Flex
Du kan koble en ekstra skærm til, og fx også et externt tastatur til.
Backup
Normalt behøver du ikke tænke på Backup. DOG - sletter du noget i skyen er det rigtigt slettet efter 30 dage, og du kan IKKE få det tilbage. Husker du dette, er det bare sådan det er.
Hvordan får du bedre WiFi signal
Se anden artikle om dette..
Sikkerhed
Der er nogle funktioner i din ChromeBook, som fx at andre kan logge ind - med sin egen konto, dog, og der er også en gæste konto, der behøver man ikke noget brugernavn.
Bruger du din ChromeBook i dit erhverv, så bør du slå de funktioner fra.
Slå fra, så andre folk IKKE kan oprette en konto på din pc.
Slå fra så man IKKE kan logge ind som gæst?? eller ?
Du kan ikke få computervirus på din ChromeBook / chromeOS Flex.
når du surfter, bliver alle dine browser data inde i en sandbox, og kan ikke komme ud. Derfor er det sikkert at bruge.
Har du købt denne service fra Avirus.dk - så er dine data i EU samt der bliver taget backup af dem, hvis du har købt denne løsning med.
Du er bekymret om GDPR/Dataforordningen, det behøver du ikke, hvis du har valgt at ha din/e mail adresse/r, styret igennem avirus.dk
Virus
En Computervirus kan ikke skade din ChromeBook. der er ingen vira der har ødelagt noget på en chromeBook.
Oplæsning af tekster
ja / nej
Synes ikke den gør det så godt, og har ikke selv brug for det, men den kan godt.
Diktation ?
Har du en LAAANG kode til din konto, og kan/vil ikke skrive den hver gang.
Så opret en PIN kode, så er det KUN den pinkode der kan låse DENNE enhed op.
Tryk på indstillinger, sikkerhed. tast din nuværende kode, og vælg så en PIN kode.
Chromecast - kast dit skærmbillede til en anden skærm
Lige som den almindelige Chrome Browser, kan den også smide din skærm til din ChromeCast.
Geninstaller alt, uden at miste mere end de hentede filer.
Vil du geninstallere, uden at miste andet end hvad der ligger i dine 'Filer' mappe?
Følg denne guide.
Opret selv en USB og gør din gamle PC til en ChromeBook / Flex
Bestilling her - en USB med Google Flex - sgu da smart… :-)
Vil gerne have en hurtigere Chromebook - hvad med den gamle?
Når du surfer på nettet, er det CPUen sammen med hukommelse der arbejder, og det kan godt være langsom. Derfor skifter folk fra en langsommere PC, til en hurtigere, og samtidig også dyrere.
jeg synes ikke man må bruge mindre end mindst 2200kr på en ChromeBook /ChromeOS Flex.
Tips og tricks der kan gøre din hverdag nemmere.
Hvis din ChromeBook ChromeOS Flex er helt død, og du ved der er strøm på, så hold Powerknappen inde i 30 sekunder, og vent 5-7 sekunder, og prøv at tænde igen. Måske denne sekvens skal gentages en gang til. Måske er du heldig at få gang i den igen. Skriv gerne i kommentarfeltet sidst på siden.
Chrome OS Vs. Chrome OS Flex
While there is a detailed comparison between Chrome OS and its Flex cousin, you would instantly miss Play Store.
As of now, Chrome OS Flex doesn't support Android applications or Google Play. Additionally, it's just the Chrome OS that can run Windows apps using Parallel Desktop and supports running Linux.
Moreover, it's upon device admins to take care of updates against the auto-updates in Chrome OS.
Now you might be thinking…
- Hvad er forskellen på en ChromeBook og Google Flex
https://support.google.com/chromeosflex/answer/11542901?hl=en
Du kan installere alt fra Chrome Web store, såsom password manager, og mange andre...
Du skal IKKE ha en ChromeBook / ChromeOS Flex hvis....
Spil: Den er som sådan ikke beregnet til spil. så er du gamer så hold dig fra ChromeBooks.
- Spil, ja da, se afsnittet om spil. Men ikke som en gamer skal bruge.
Tjek, hvor meget lagerplads der bruges
- Vælg klokkeslættet nederst til højre på skærmen.
- Vælg Indstillinger
.
- Vælg "Administration af lagerplads" i sektionen "Enhed".
Her kan du se, hvor meget lagerplads der er tilbage på din enhed, og hvor meget plads der anvendes af følgende:
- Downloads: Filerne i mappen Downloads
- Offlinefiler: Midlertidige versioner af dine Google Drev-filer, der er gemt til brug offline
- Browserdata: Oplysninger om din browserhistorik eller gemte formularposter. Få flere oplysninger om, hvordan du rydder browserdata.
- Android-lagerplads: Dine Android-apps og tilhørende data
- Andre brugere: De filer, apps og data, der er gemt af andre personer på din Chromebook
Frigør lagerplads
Hvis din Chromebook kører langsomt eller er ved at løbe tør for diskplads, kan du prøve følgende løsninger for at frigøre plads:
- Slet filer, du ikke har brug for på din Chromebook. Husk, at du kan flytte filer til Google Drev, hvis du har brug for mere plads.
- Ryd dine browserdata og din downloadhistorik.
- Afinstaller apps, du ikke bruger. Husk, at du altid kan downloade applikationerne igen senere.
- Fjern eventuelle ekstra brugerkonti på din Chromebook. Bare rolig. Selve Google-kontoen og de oplysninger, der er knyttet til den, f.eks. bogmærker, slettes ikke. Det er kun filer, der er gemt på din Chromebook, der slettes.
Bemærk! Hvis din Chromebook er ved at løbe tør for lagerplads, kan den automatisk slette din cache eller dine downloadede filer, browserdata eller ubrugte konti.
Guldkorn - Når du skal ha ny ChromeBook eller vil bruge ChromeOS Flex.
Gå efter en maskine med 8G ram, eller mere. det bliver du glad for. Og 128G lagerplads.
Simpel video redigering på en ChromeBook, med Kinemaster.
Politikken er, at en Chromebook får opdateringer i seks et halvt år regnet fra hvornår maskinen er sendt på markedet. HVIS det er en didikeret ChromeBook.
Forælderkontrol
Er man nervøs for, hvad ens børn bliver udsat for på nettet, så kan man oprette brugerprofiler med brugerbegrænsninger og med mulighed for at blive kontrolleret af en bestemt bruger.
---
For at se, hvor meget lokalt lager din Chrome OS-enhed har til rådighed, skal du åbne appen "Filer" og klikke på menuknappen. Du får se en meter, der viser, hvor meget lokalt lagerplads du har forladt. Du kan frigøre plads ved at slette filer fra mappen Downloads og slette din cache. Her e rder rigelig plads.
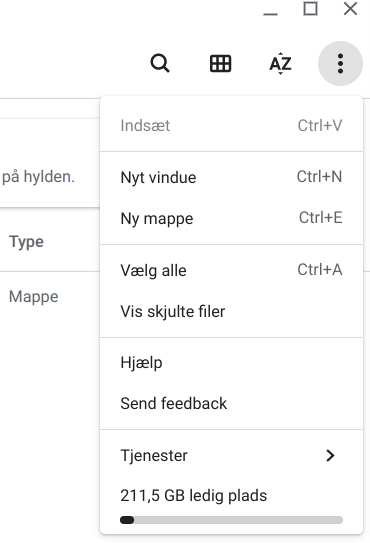
-
Chrome har også sin egen task manager på Chrome OS. For at bruge det skal du åbne et hvilket som helst Chrome-vindue. Klik på menuknappen, peg på "Flere værktøjer", og vælg derefter "Task Manager". Opgavehåndteringen viser dig, hvor meget hukommelse, CPU og netværksaktivitet forskellige websider, browserudvidelser og apps bruger.
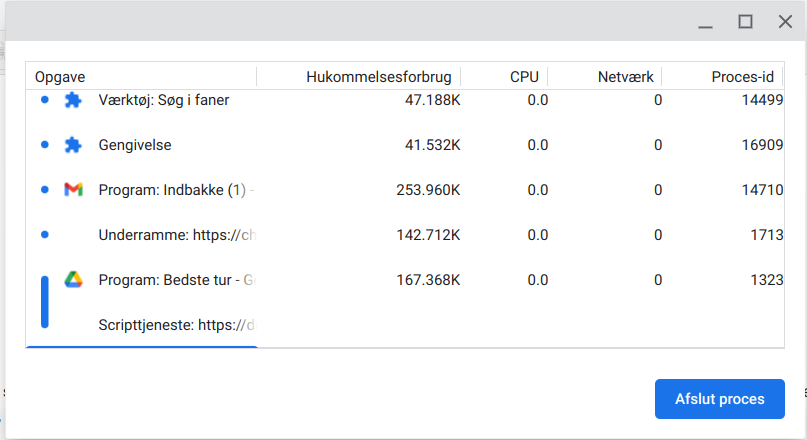
----
Netværksforbindelsesdetaljer
Hvis du har brug for at kende din Chromebooks netværksforbindelsesoplysninger - f.eks. den aktuelle IP- eller MAC-adresse eller din routerens IP-adresse - først, åbner siden Indstillinger. Den nemmeste måde at komme dertil er at klikke på meddelelsesområdet og derefter vælge det gearformede ikon "Indstillinger".
Herunder kommer der mere...
Har du noget du tænker kunne være godt at gå oplyst, eller vendt, så send en mail til mig på
chrome.com/enterprice
Hvad skal jeg gøre for at få Google Workspace?
Ikke mere end at købe en mail adresse, som du så køber adgang til hos Avirus.dk - så har du Google Workspace, med alt hvad der er.
MEN du kan altid skifte tilbage til noget andet. Det er jo kun i skyen det foregår,
Hvordan kan du selv oprette og installere Google Flex.. Det fortæller jeg her
Her under mere der kommer, ud fra de artikler.
de link her under skal med. de er noget extra, måske under tools og tricks
https://www.chromestory.com/2022/05/find-chromebook-hardware-specs/
https://www.chromestory.com/2022/05/refresh-wallpaper-every-ten-seconds/
https://www.chromestory.com/2022/04/restore-tabs-bulk-chrome-android/
https://www.chromestory.com/2022/04/google-removes-smartlock-feature/
https://www.chromestory.com/2022/03/google-projector-app/
https://www.chromestory.com/2022/01/nearby-self-share/
https://www.google.com/search?client=firefox-b-d&q=get+more+out+of+your+chromebook
mere fra cooper - se ebog ligger i onedrive
- mer her.
https://www.copper.com/resources/5-tips-for-google-calendar-time-blocking
https://www.copper.com/resources/top-google-doc-collaboration-tips-for-remote-teams
https://www.computerworld.com/article/3237230/chromebook-tips-for-maximum-productivity.html
Her er hvad Google selv fortæller om ChromeBook/ChromeBox/Google Flex.






