Er du ude efter et godt alternativ til den gamle Windows XP, Windows 7 - 8 - 10 så kik med her.
Og kan din PC ikke køre Windows 11, så er dette også en god ide at kikke på linket her, om du nu er sikker på hvad der er smartest for dig?
Google ChromeOS Flex er et rigtigt godt alternativ til en lidt ældre PC, som efterhånden virker lidt langsom.
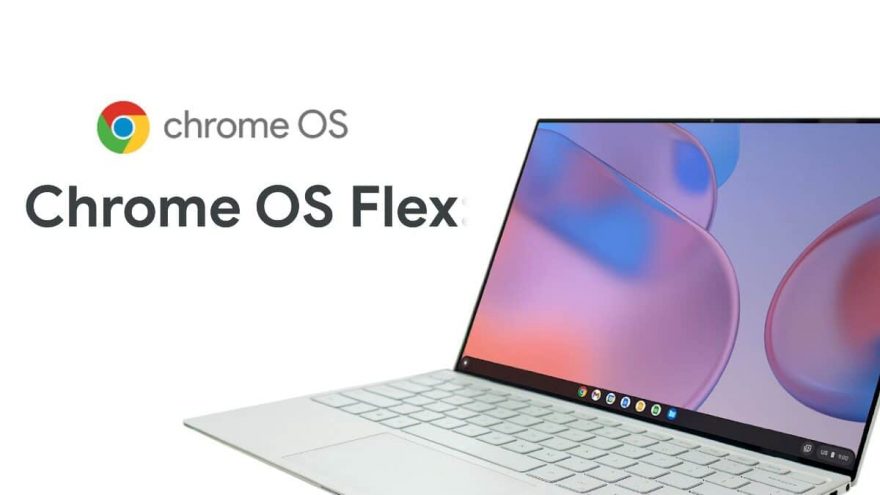
Her kommer ChromeOS Flex ind i billedet. ChromeOS Flex er som en ChromeBook eller ChromeBox, altså et styre-system man primært bruger til at surfe på nettet, en såkaldt Browser....
Google har købt CloudReady, og kalder det nu ChromeOS Flex. Og er stadig gratis for alle.
De fleste i dag, kan leve med at kunne surfe. Man kan RIGTIG meget, hvis man bare surfer med en Browser, jeg nævner her nogle stykke.
- Checke mail
- Netbank
- E-Boks
- Bobbleberg.dk
- dr.dk/drtv
- Alle sider på hele internettet, virker med dette styresystem
- Og ALLE de services fra Google, det er klart..
- Youtube, Gmail, Kalender, Google Meet, Maps, Drive, Regneark, Tekstbehandling, Presentation, Keep er nogle af dem jeg selv bruger meget.
- Se ALLE Googles services her.
Først henter du Installations programmet ned på din PC, så åbner du det/dobbeltklikker på det, og så bliver du guidet til at oprette en USB med netop den gratis version af ChromeOS Flex for ALLE.
Denne USB, sætter du i den PC - den vil SLETTE ALT PÅ USB og din PC... / Har du taget en kopi af ALT hvad du skal bruge, for ALT på den Computers Harddisk, bliver overskrevet!!!
Denne USB skal være mindst på 8G, og det tager op til ca 20 min at hente det fulde program ned, og oprette USBén.
Vælg 64Bit, da det er den til nyeste Computere, fra 0 til ca 8 år. Herefter går den igang med at oprette alt på din USB enhed.
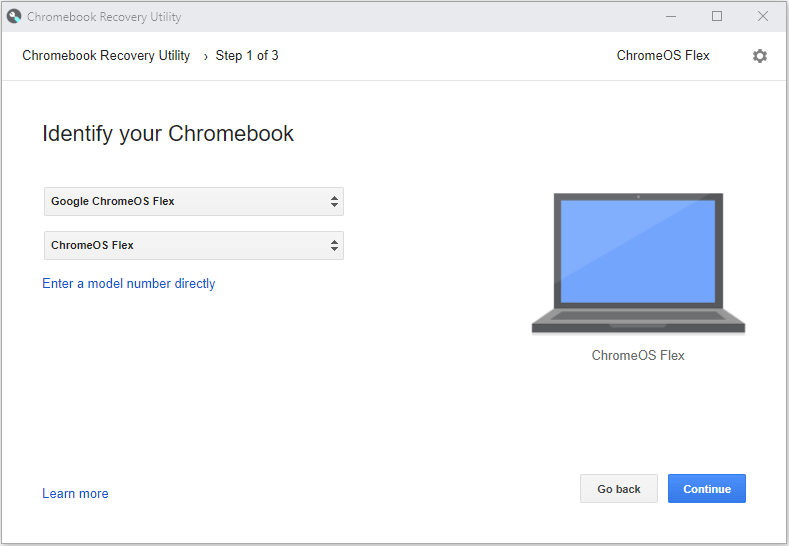
- Så er du klar til at Boote op på din USB, og herfra installere CloudReady på din Computer.
Sluk din PC, og hav stadig din nyligt oprettet CloudReady USB siddende i USB porten.
Følge denne guide, for at opstarte/boote op på din USB, alt efter hvilken mærke PC du har, skal du følge skemaet herunder.
| Dell | Tryk F12 mange gange når Dell logoet kommer frem. |
| HP | Tryk F9 mange gange når HP logoet kommer frem. |
| Lenovo | Tryk F12 mange gange når Lenovo logoet kommer frem. |
| Apple | Hold Option (ved siden af ⌘ tasten) når PCén starter. |
| Toshiba | Tryk F12 mange gange eller F2 mange gange når Toshiba logoet kommer frem. |
| Acer | Tryk F12 mange gange når Acer logoet kommer frem. |
| Andre | Prøv at trykke flere gange på fx Esc, F1-12, mange gange mens PCén er ved at starte |
Har du ramt rigtig, vil du få en menu, hvor du kan vælge at Opstarte/boote på din USB.
- Får du IKKE den menu, så sluk PC og prøv så igen, det kan være lidt 'trickey' at finde den rigtige tast, og nogle gange kan det være en hjælp at trykke gentagne gange på den 'Hemmelige Knap' før man finder ud af hvordan man får den menu, man kan vælge hvordan man vil opstarte/boote fra...
Får du menuen, hvor du kan vælge Opstart/boot enhed, så vælg din USB enhed, og Computeren starter op på mediet.
Virker det, som det skal, får du en ChromOS Flex start vindue frem, og den ser sådan ud.
Og så skal du følge installations guiden.
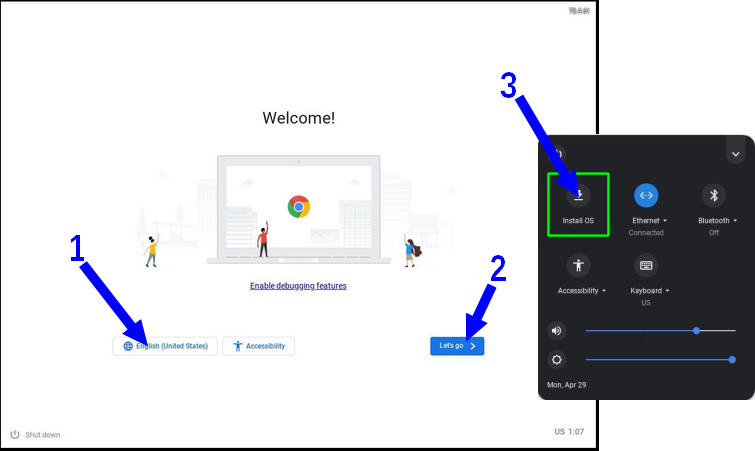
Og her spøger den om den må overskrive/slette alt, og installere.. Er du sikker på det, så fortsætter du.

Efter installation, skal du forbindes til det trådløse net, når du er det, skal du logge ind med din Google konto, fx den du logger ind med på din G-Mail, Youtube, eller Google... Alle 3 er den samme konto. Har du ikke en G-Mail konto, kan du få en gratis hos Google her.






