Libre Writer - LibreOffice
LibreOffice Writer har mange funktioner som f.eks. labels, import af data fra regneark, relative tabulatorstop, rullemenuer, understøttelse af mus samt endnu flere avancerede makro- og flettekommandoer. LibreOffice Writer understøtter at udskrive
mere end 1.700 internationale, juridiske, matematiske, videnskabelige og typografiske tegn.
Formler kan oprettes ved hjælp af LibreOffice Math-funktion.

Med Skema-funktionen i Writer er det legende let at oprette, formatere og oprette skemaer. Skema-funktionerne giver mulighed for at forbedre skemaets udseende på mange forskellige måder.
|
Udskrifts-former |
567254,25 |
Centreret |
Højrestillet |
|
254785,25 |
Skygge |
STORE |
|
|
3254652,02 |
Plus Tekst |
Overstreget |
Uncial og Forskellige skrifttyper eller font, i forskellige størrelser, samt Høj, og Lav skrift er nogle af de funktioner der gør det nemt.
Du kan oprette linjerede og nummererede sider ved hjælp af felter med tal og grafiske linjer som rammer. Tekstens størrelse og skriftform kan ændres uden at det påvirker tal eller linjer.
|
|
Integrér Tekst og Grafik |
|
|
Grafikbilleder kan skaleres, roteres og flyttes. Du kan bestemme rammetypen samt indsætte en billedtekst, og tabeltekst. |
|
Grafikbilledet kan placeres hvor som helst på siden, på en linje eller det kan knyttes til et afsnit. |
Tabel 1: Tekst og grafik integration
Markørbevægelser For at kunne redigere i en tekst, er det nødvendigt at flytte markøren rundt i teksten. Markøren er den blinkende streg som er oppe i venstre
hjørne, når man starter LibreOffice.
Husk Du må aldrig anvende mellemrumstast for at flytte rundt I teksten. Det skyldes at Libreoffice "skubber" resten af teksten til højre eller ned, når du anvender disse taster.
Den rigtige måde at flytte rundt i teksten på, er at anvende piletasterne. Med piletasterne kan du bevæge dig et skridt ad gangen i pilens retning, til højre eller venstre på linjen eller op og ned en linje ad gangen. Ofte har du brug for at flytte markøren et længere stykke i teksten. Kombineres ovennævnte taster med (Home) eller (Ctrl) kan markøren flyttes væsentligt hurtigere. Bemærk at tasterne (Home) og (Ctrl) fungere lidt forskelligt.
(Home)
(End) Skal markøren fx. flyttes til begyndelsen eller slutningen af en linje, trykker du (Home) eller (End) .
(Ctrl) Hvis du derimod skal flytte markøren et ord til venstre eller højre, skal du holde (Ctrl) nede, mens du trykker ◄ eller ►.
|
Tryk på... |
For at flytte... |
|
◄ eller ►. |
Et tegn til højre eller venstre |
|
▲ eller ▼ |
En linje op eller ned |
|
Ctrl ◄ eller Ctrl ► |
Et ord til højre eller venstre |
|
Home |
Begyndelsen af linjen |
|
End |
Slutningen af linjen |
|
Ctrl ▲ eller Ctrl▼ |
Et afsnit op eller ned |
|
PgDn |
Næste side |
|
PgUp |
Forrige side |
|
Ctrl Home |
Starten af dokumentet |
|
Ctrl End |
Slutningen af dok |
Automatisk linjeskift <ANL> - Når du skriver tekst ind på skærmen, flytter LibreOffice teksten ned på næste linje, når der ikke er plads til flere ord på den aktuelle linje. Dette benævnes Automatisk Ny linje. Denne automatik bevirker samtidig, at teksten bliver justeret indenfor margenerne, hvis du senere indsætter nye ord, sletter eksisterende ord eller i det hele taget ændrer teksten på en linje.
Tvunget linje skift <TNL> - Det er vigtigt, ikke at skifte til ny linje, medmindre der skal laves et nyt afsnit eller en kort linje. fx. en overskrift, et tryk på (Retur) indsætter et nyt afsnit. Vil du ned på næste linie uden at lave nyt afsnit, tryk på (Shift) (Retur)
Øvelse 1 : Indskriv nedenstående tekst. Der skal kun trykkes på TNL, de steder, symbolet er vist I teksten.
Skriv nedenstående tekst.
|
Fremmedord er uundgåeligt selv om man kunne ønske sig mængden og brugen af dem indskrænkes. Deres antal er stigende og stadig bredere kredse tvinges til at bruge dem. TNL TNL Det gælder ikke mindst videnskabelige og tekniske betegnelser, som vanskeligt lader sig erstatte af danske ord og begreber. Fremmedordene er i vor tid derfor blevet mere nødvendige end nogen sinde. TNL TNL I det sidste 10-år har EDB-teknologien bidraget med en væsentlig mængde fremmedord, der dog efterhånden ikke længere opfattes som fremmedord. Ord som markør, tastatur, printer, fil, dokument eller Esc-tast er blevet velkendte og hyppigt benyttede ord på de fleste kontorer, hvor en PC har afløst både regnemaskinen og skrivemaskinen i det daglige arbejde.TNL |
Brug KUN tastaturet, ved hjælp af markør flytnings skemaet herover. kan stærkt anbefales at lære de forskellige tast kombinationer at kende.
I praksis bruger du ganske meget tid på at flytte markøren.
Skal der indsættes en ekstra tom linje, anbringer du markøren det sted,
hvor linjen skal indsættes og trykker ³. En blank linje slettes ved at
anbringe markøren på linjen og trykke på Delete (Del) tasten.
Øvelse 2 : (stadig uden mus)
-
Anbring markøren på den tomme linje og tryk (Retur).
-
Prøv dernæst at dele det sidste afsnit op I to:
-
Anbring markøren på "O" i "Ord som markør".
-
Tryk (Retur) for at flytte resten at teksten ned på næste linje.
-
Tryk endnu en gang (Retur) for at indsætte en tom linje.
-
Prøv at slette de blanke linjer igen:
-
Anbring markøren lige efter ordet "fremmedord" I det der nu er blevet næstsidste afsnit.
-
Tryk to gange på Del(ete)
Slette tekst. Skriver du forkert eller ombestemmer du dig, er det let at slette tekst
på skærmen. I lighed med de mange muligheder, der er for at flytte
markøren, er der en række taster og tast kombinationer, der kan tages I
brug, når du skal slette enkelte tegn, ord eller større dele af en tekst.
|
Tryk på... |
For at slette... |
|
Backspace |
Tegn eller kode til venstre for markøren |
|
Delete |
Tegn eller kode, som markøren står på (eller til venstre for i grafik mode) |
|
Ctrl – Shift ◄ eller ► - Delete |
Markere ordet, og sletter ordet. |
Prøv at slette et helt ord, se på skemaet herover.
Hvis du kommer galt afsted, ved at få slettet for meget, eller lavet noget du ikke skulle ha gjort, så tryk på Ctrl-Z – det betyder fortryd sidste handling, denne fortryd kan man lave op til 100 gange, man kan selv sætte hvor langt den skal gå tilbage.
Indsæt / Overskriv : Hvis du står midt i en tekst, og vil enten indsætte noget mere, eller overskrive, så kan 1. tryk på knappen (Insert) lave denne toggle funktion, se fx nederst i LibreOffice, når du trykker på (insert) nogle gange.
Prøv at redigere teksten som vist nedenfor:
-
Indsæt ordet helt foran ordet uundgåelige I første linje:
-
Anbring markøren på u I uundgåelige, skriv helt og tryk på mellemrumstasten.
-
Prøv at ændre ordet "mængde" til "antallet":
-
Anbring markøren på m I "mængden" i første afsnit
-
Tryk lnsert. (Læg mærke til at der står Overskriv statuslinjen midt)
-
Skriv antallet, tryk på Ins igen og tryk på mellemrumstasten, for at indsætte et mellemrum mellem de to ord.
HJÆLP = F1 For at få hjælp, på dansk og blandet Engelsk, trykker man på F1, og ud fra hvor man står, får man hjælp til dette emne.
Flere redigerings funktioner:
-
Dato-funktionen
-
Fed og understreget tekst
-
Centrering
-
Højrestillet
-
Indryk fra venstre
-
Indryk fra venstre og højre margen
Men indskriv først følgende brev :
-------------------------------------
Amtsgården
Toldstræde 5
1066 København K
København, den 33 Februar 2015
EDB-leverancer til sekretariatet
Vedr.: Licitation no. BU-1599.34Z
I forbindelse med vort tilbud på ovennævnte leverance skal vi desværre meddele, at vi ikke ser os i stand til at overholde den aftalte afleverings forretning den 31. december 1994. Årsagerne hertil er omfattet af Licitationskontrakten punkt 7B, stk. 1, der omfatter "Krigs-. jordskælvs-, strejke- og vejrligshændelser". I det konkrete tilfælde skal vi påpege følgende:
En forventet truende vejrsituation I det nordøstlige Finland samt udsigt til snefald i Normandiet.
Tørke i Sydfrankrig og deraf følgende mangel på læskedrikke til vore lagerfolk.
Manglende stabile leverancer af RAM-chips forårsaget at risikoen for strejkelignende tilstande på Sydpolen.
Vi tillader os derfor at gå ud fra, at de stipulerede dagbøder i forbindelse med forsinket levering bortfalder. De vil høre nærmere fra os så snart en eller flere at ovennævnte tilstande er afklaret.
Med venlig hilsen
EDB-specialisten A/S
Peter KuJoGodt
-----------------------------------------------
Har du kunne finde alle funktionerne ? - den med dobbelt understregning var lidt af en opgave, - under : Formater, Tegn, Skrifteffekter - dobbelt understregning og Højrestillet, som er under Formater / Tegn og under Justering, eller brug knapperne i menuen
Lagde du mærke til at ved højre stillet, starter du fra højre.
Dato-funktion : Indsæt -Felter og så dato, indsættes en dato fast, eller flydende, fast er dagen i dag, ellers er der dagen dokumentet bliver åbnet/printet på, dobbeltklik på dagen, og vælg type.
Centrering : Betyder at teksten vil blive sat i midten af margenerne, og det bliver den indtil afsnittet er slut.
Fed skrifttype : Tryk på Ctrl-B (bold) så skriver du med fed skrift. Har du fundet ikonet på værktøjslinjen ?
Understreg : Tryk på Ctrl-U for at få enkelt understregning. Har du fundet ikonet på værktøjslinjen ?
Kursiv : Skrå tekst, Tryk på Ctrl-I for at få Kursiv(Italic). Har du fundet ikonet på værktøjslinjen ?
![]()
De symboler der er listet her, kan man aktivere, hvis man fx har markeret et tegn, et ord, en sætning, et afsnit, hele siden, eller hele dokumentet, prøv at dobbeltklikke på et ord ? og vælg FED? Prøv at triple klikke på et ord og vælg Understreg? Og hvad med quad (4-gange) og prøv at lave det tilbage igen.
Formindsk indrykning :
Indryk : Under Formater – Afsnit - ”Indrykning og afstand” Har flere måder at gøre dette på, Før tekst, Efter tekst, Første linje. Her i denne opgave er det første linje. Vælg Før tekst, og 2,5cm.
linjeafstand : Ligger også i samme menu.
Tabulator : benyttes for at have et overskueligt dokument, og det ses i dette brev vi er ved at lave, samt så er det vigtigt at benytte tabulatorer og ikke mellemrum, vi skal ikke bruge tabulator i denne opgave, men vi kan se hvor markøren vil lande, hvis du kikker på cm. linjen herover, der er små omvendte Tér, det er der hvor næste tabulatorstop er. - Dem kan man flytte, samt lave om til andre typer, fx venstre, højre, decimal og centret.
Skift ved at trykke på ikonet som også viser hvilken tabulator type du har valgt, og tryk på med musen de steder du vil ha tabulator. Er der en tabulator du ikke vil ha, så trækker du den ned i dokumentet, og væk er den.
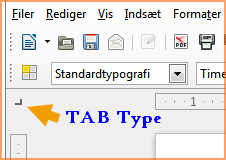
Punktopstillet : Får opstilling af emner til at se overskuelig ud.
Skriv nøjagtigt som herunder :
|
Valg af dirigent. Beretning om klubbens virksomhed i det forløbne år. Fremlæggelse af det reviderede regnskab til godkendelse. |
Marker de 3 liner, og vælg Nummerering eller Punkttegn fra menuen øverst.
- det var jo let nok, men prøv at lave en enkelt tom linje mellem numrene. Se det er straks sværere, men det skal nok lykkes :-)
Rette Opgave :
Sørg for at tilrette følgende:
Ordene ”København, den 21. august 1994” skal højre centreres.
Ordene ”EDB-leverancer til sekretariatet” skal være med fed.
Ordene ”Vedr.: Licitation no. BU-1599.34Z” skal understreges. (evt dobbelt)
Ordene i opgaven ”31. december 1994” skal understreges.
De 3 punkter, skal være med punkt opstillet (tryk retur 2 gange efter hvert afsnit, så laver den selv tallene.).
Ordene "Krigs-, jordskælvs-, strejke- og vejrligshændelser" skal stå med kursiv.
Slutningen (de 3 linjer) i brevet skal centreres.
Brug nu de funktioner der er, med at markere og derefter vælg funktion. !
- Slet ændringen og prøv nu KUN at bruge tastaturet til det, for jeg tror på, at du kun har brugt musen til det hele :-)
Stå i toppen af dokumentet, og ændrer margenerne til 2,8cm i venstre og højre, så fylder det mere ? Kan du finde ud af dette ? Enten med musen, eller med tastaturet ?
Det færdige dokument, skulle se sådan ud !
|
Amtsgården Toldstræde 5 1066 København K København, den 21. august 1994
EDB-leverancer til sekretariatet.
Vedr.: Licitation no. BU-1599.34Z
I forbindelse med vort tilbud på ovennævnte leverance skal vi desværre meddele, at vi ikke ser os i stand til at overholde den aftalte afleverings forretning den 31. december 1994. Årsagerne hertil er omfattet af Iicitationskontrakten punkt 7B, stk. 1, der omfatter "Krigs-. jordskælvs-, strejke- og vejrligshændetser". I det konkrete tilfælde skal vi påpege følgende:
Vi tillader os derfor at gå ud fra, at de stipulerede dagbøder i forbindelse med forsinket levering bortfalder. De vil høre nærmere fra os så snart en eller flere at ovennævnte tilstande er afklaret.
Med venlig hilsen
EDB-specialisten A/S Peter Kujogodt |
Prøv at udskrive dit dokument til skærmen, så du kan danne dig et overblik over hvordan det ser ud, og hvor meget det fylder.
Tryk – Filer – Vis udskrift ? Ser det pænt ud ?
Gem Dokumentet : Gem dokumentet som ”EDB-Leverance til sekretariatet” sammen med dine andre dokumenter.
Læg mærke til at efternavnet på filen, får den automatisk.
Gem nu dokumentet igen, med denne gang under et andet navn ”Licitation no. BU-1599.34Z” den sætter selv et efternavn på. - hvordan gør du det ?
Print som PDF :
Du kan også gemme dokumentet som PDF. Se ikonet lidt til højre for Gem-ikonet. Den får Libreoffice til at gemme en ekstra fil i PDF-format, samme sted, og det er jo hurtig og nemt, hvis den skal sendes til nogen, ligges på nettet, eller sendes med email.
HUSK : DET ER KUN PDF filer du sender til andre, eller ligger til download på nettet, eller sender ansøgninger med. INGEN ANDET DOKUMENTTYPE !!!!! - og
- UDEN følsomme data !!!!
Indtast følgende tekst :
|
Det er ikke altid lige let at skulle forfatte den tekst som du nu skriver. For det første skal du jo have mulighed for at prøve at bruge de funktioner vi har gennemgået for at du kan lære dem. For det andet skulle brugen af funktionerne jo gerne virke naturligt set i forhold til det du skriver. Det første punkt skulle være opfyldt i denne øvelse idet du jo nu prøve dagens stof: nemmerlig fed skrift og understregning. Det andet punkt er på ingen måde opfyldt i denne tekst, men 1 ud af 2 er da heller ikke dårligt. Indrykket afsnit Dette afsnit skal først skrives efter at du har aktiveret indrykning. Hvis du ikke kan huske hvordan man gør, så aktiver hjælpefunktionen og slå op under Indryk. |
Igen er indrykning en rigtig god ting, for den sætter dokumentet op, så det fremstår som orden, og giver et godt overblik.
-
Find ordet ikke og marker ordet.
-
Tryk Ctrl-B – eller med musen på funktionen FED.
-
-
Find ordet let og gør det fed.
-
Tryk piletasten (Brug Ctrl-pile) og find ordene ”For det første er” marker med at holde Ctrl-Shift inde, og brug musen til at markere ordene.
-
Slip tasterne når ordene er markeret, og tryk Ctrl-U (Understreg) så er hele ordet blevet understreget.
-
Find teksten som herover ”det første punkt” og gør den skrå/italic.
-
Stå i det første bogstav af det afsnit der skal være indrykket, og aktiver funktionen Indryk, hvis du ikke huskede det fra starten.
Søg og Erstat :
Tryk Ctrl-F – eller under Rediger – og tast ordet ”nemmerlig” og tryk Retur/Enter.
Så finder den alle de ord der er, og næste ord er hurtigt fundet med et tryk på F3. Tryk Esc for at afslutte Søg.
Kan du huske hvad man skal trykke for at komme til toppen af dokumentet ?
Find det og tryk det, således at du står ved det første ord i dokumentet, og nu trykker du ”Søg og erstat” find ordet ”nemmerlig” og erstat det med ”nemlig”.
Tabel :
En tabel inde i et dokument er der tit brug for.
Opret en tabel, det skal se sådan ud... Brug Fortryd funktionen, hvis du laver det forkert. ( Ctrl-Z ) - Under Tabel – indsæt - tabel...
|
|
Kolonne A |
Kolonne B |
Kolonne C |
|
Række 1 |
Celle A1 |
|
|
|
Række 2 |
|
Celle B2 |
|
|
Række 3 |
|
|
|
|
Række 4 |
|
|
Celle C4 |
Uanset om man vil opsætte en Tabel til tekst eller tal, så er det altid det samme vej vi skal gå.
Opret Tabellen som herunder :
|
Brugsanvisning |
Operators instruc- tions |
Manual de in- stroct |
|
Gennemlæs brugsanvisningen nøje for at blive fortroligt med de enkelte komponenter og deres funktion. Gem brugsanvisningen til senere brug. |
Before operating this unit, please read this manual throughly and retain it for future reference |
Antes de utilizar el radiocasette, lea este manual con atentión y consérvelo para futuras referencias. |
|
Advarsel |
Warning |
Advertencia |
|
Radiokasetten må ikke udsættes for regn og fugt af hensyn til risikoen for brand og/eller elektrisk stød |
to prevent fire og shock hazard, do not expose this unit to rain og moisture. |
Para evitar incendios o el riesgo de electrocución, no exponga la unidad a la lluvia ni a la humedad. |
Det nemmeste for at justere cellernes bredte og højde, er at benytte musen, ved at holde musen lige på linjen, og så trække op/ned venstre/højre til det passer, eller ser pænt ud. Man kan også justere dem manuelt, under Tabel – Tabelegenskaber – Kolonner.
Gem Tabellen og kald filen ”Radio” - Libreoffice sætter selv efternavn på. Og luk dette dokument.
Opret nyt dokument, og en tabel som nedenstående.
|
ABC Kommunikation |
|||
|
Afdeling |
1. kvartal |
2. Kvartal |
% Ændringer |
|
Nord |
1980870 |
2780870 |
|
|
Syd |
987570 |
760060 |
|
|
Øst |
986500 |
1100000 |
|
|
Vest |
1275000 |
987000 |
|
|
Total |
|
|
|
Rediger række 1, og saml dem i et. Gør sådan : Marker alle celler i række 1, højreklik oven på de markerede celler, - og vælg Celler – Flet. :-)
Når du står i en celle fx B7, så kommer der en Værktøjslinje frem i bunde, eller toppen, lagde du også mærke til den før ? Der skal du trykke på det liggende M, som betyder SUM. (Kan du ikke se dette liggende M, tryk da på de 2 pile i toppen af skærmen som betyder at der er flere funktioner, sådan er det i alle LibreOffice pakker)
Marker det første tal vi skal ha med i SUM (B3) tryk på Shift og marker det sidste tal (B6) og man kan så også godt bede den om at tage flere celler med, men det er nok med de 4 celler, så du trykker på Enter/Retur, og den har talt sammen.
Gør det samme under 2. Kvartal !
Den sidste er % Ændringer, der skal du stå i D3 og vælge : xxx
Laver du en ”regne” fejl, altså det man kalder en regne regel forkert, så stå i cellen, og tryk F2. (eller slet cellen og start forfra)
Nu skal vi formatere tabellen, for at få den til at se pænere og mere overskuelig ud.
Se billede her, de knapper kan gøre det let hvis man har ændret det for meget.

Ikonet rammet ind i rødt, kan justere vandret og lodret.
Den violette pil, fortæller at du kan trykke på de 2 højre pile, som dækker over flere hjælpe midler, for at få det sat flot op, og netop her finder du ikonet (klik på )”Autoformat” find et format der passer dig, passer farverne dig ikke, så kan du stå i de forskellige celler, og via knapperne skifte baggrunds farve, skrifttype og meget andet.
Vil vi ha kommatal? hvor mange efter komma, og skal der være opdeling i store tal med punktum efter 3 tal?
Stå i cellen B3 højreklik / Talformat – under kategori vælges Valuta (valg 4 fra oven)
Vi vil også godt ha tallene under hinanden, vælg B3 til og med B7 højreklik og vælg justeret / Højre.
Få alle celler til at se pæne og ens ud, prøv at gør det ved at vælge flere celler samtidig, så sparer du tid, samt du gør det samme ved alle celler.
Stavekontrolden :
Som du nok har set, imens du har skrevet, har du set nogle ord blive understreget, med forskellige farve, det er den indbyggede Stavekontrol, som tager over, du kan selv vælge hvilke ord du vil bruge, fx hvis der er et ord den ikke kender, så bliver der en rød bølgende streg under ordet, højreklik på det, og du har nogle muligheder.

Du kan altid selv rette i den indbyggede ordbog, både for at rette eller tilføje ord.
Du kan også skrive ( c ) (uden mellemrum), så slår Autokorrektur til. Se hvilke tegn den automatisk erstatter med andre tegn. Tryk Funktioner – Autokorrektur.
- Synonymord er der også, højreklik på et ord, og vælg Synonym.
Skrifttyper og Skriftstørrelser :
Som du nok har lagt mærke til, så findes der rigtig mange skrifttyper og størrelser.
Prøv at vælge et par af dem i et nyt dokument, nogle ligner hinanden, og andre er så svære at tyde. Husk har du en skrift størrelse der ikke passer til de margener du vil ha, kan du bare skrive størrelsen i boksen, og trykke Enter/Retur. Det er ikke alle Tekstbehandlere der kan dette.
Fodnoter og Slutnoter :
En fodnote er en bemærkning på den aktuelle side, og en slutnote er denne note i slutningen af hele dokumentet. Prøv at skrive en fodnote i dit 1. tekst, hent det frem igen og find ordet ” sidste 10-år” og tryk på Indsæt – Fodnote – OK, og skriv ”Mon ikke det skulle være 20 år.” - tryk med musen et andet sted og Fodnoten er afsluttet.
Indsætte Sidehoved eller Sidefod :
Sidehoved kan bruges til at sætte et lille billede (fx 2*2cm ind i toppen, fx i højre side af dokumentet, dette billede går så igen på alle siderne. Ses på alle officielle breve/regninger.
Samme funktion er en Sidefod, som vi skal have her.
Åben dit dokument ”EDB-Leverance til sekretariatet” og stå i toppen af dit dokument, og tryk Indsæt Sidefod – Standardtypografi – Skriv ”Side” vælg Indsæt Felter Sidetal – skriv ”af” Tryk indsæt – Tryk på indsæt - Felter - Sideantal – og vælg igen Felter og vælg ”Forfatter” - afslut med at trykke med musen uden for sidefoden. Så kommer det til at se nogenlunde sådan ud

Bemærk den grå baggrund, det er fordi de er variable.
Prøv at lave en TNS ”Tvungen Ny Side” - Ctrl-Retur, så kan du se at Sidefoden dukker op på næste side...
Sætte tekst på højkant :
xxx
Indsætte billede :
Vælg Indsæt – Billede... ??
Her kan vi sætte et billede ind fra Internettet, husk det med ophavsretten, så det er kun til personlig brug.
Der er flere måder at gøre det på...
Surf på nettet, fx via Google, og tryk Billeder i toppen, og søg efter havregryn, når du har fundet et billede du vil bruge så højrekik på det og vælg ”Kopier Billede1”
Tilbage til LibreOffice, højrekikker du og vælger ”Sæt Ind” og dit billede bliver sat ind.
Når du har et billede inde, så skal billedet justeres, alle funktioner fås ved at højreklikke på billedet :
-
Arrangering – hvis der er flere billeder der ligger meget tæt/oven på hinanden.
-
Størrelse – hiv i de 4 kanter, eller hjørner for at justere størrelse, - Hold Skift nede for at bibeholde proportionerne, således at X og Y ikke bliver forkerte, se fx havregrynene herunder til højre (havde det været et ansigt, var det skævt).
-
Ombrydning – Vi du ha tekst på venste / højre – eller slet ikke ?
-
Forankring – Driller det max, kan det være at du skal sætte denne som tegn.
-
Pladsering. - der trækker du den bare rundt, husk dette er forankring du her leget med.
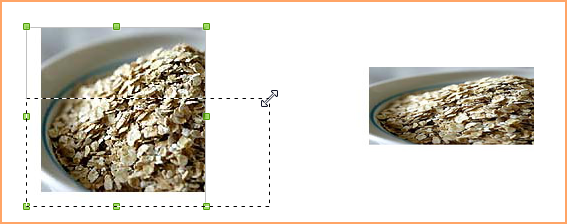
Der findes et ”Plug-Inn” der åbner for flere billeder, og det skal installeres.
Exstraopgave OpenClipart :
Hent filen : http://extensions.libreoffice.org/extension-center/openclipart-org-integration/releases/0.2.7/openclipart.oxt/view (eller søg på LibreOffice OpenClipart Extension Windows download )
Åben den vedhæftede fil, og prøv selv og se om du kan få det til at virke – se under – indsæt – Billede...
Billede nummerering / styr på billeder :
Når du sætter billeder ind, så fortæller du måske også om dem, eller henviser til billede nr #, det kan du nemt gøre ved at give billedet et nummer, som følger hele dokumentet igennem, selv hvis du indsætter flere sider mellem den tilhørende tekst og billedet, det gøres således.
Først skal du oprette en meta beskrivelse af dit billede, graf eller andet, højreklik på billedet – Billedtekst, og mere behøver du ikke at gøre, men du kan godt under Kategori, skrive Billede og så trykke OK. - Med det samme skriver den så under billede, Billede 1.
- Der i teksten hvor du omtaler billedet, skal du stå med markøren, vælge Indsæt – krydshenvisning – Faneblad krydshenvisninger – Kategorien du måske lige har lavet, Billede – Udvalg, marker det billede du lige har sat ind, under ”Indsæt henvisning til” vælger du Nummerering, tryk Indsæt 1. gang, og vælg Luk.
Indsætte Fontwork – Sjov med ord – forside ? :
Tryk Vis – Værktøjslinjen - FontWork
nede i bunden skal du vælge en type, og dobbeltklik i midten, og skriv din egen tekst. - tryk udenfor Fontwork, og igen vælg i toppen farve, gradient, og meget andet.
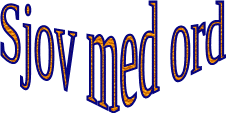

Typografi :
Typografi bliver brugt i store dokumenter, for at få dokumentet til at se ens ud over alt, fx hver gang du har en overskrift – eller en nyt afsnit, så vil du godt ha det skal se ens ud, så benytter man Typografier.
En Typografi er en Aktiv-Kontainer af opsætning, så hvis man har hvert afsnit på hver 1. linje af et afsnit, så markere man den linje og vælger Typografi – Overskrift 3.
Når du er færdig med hele Dokumentet, så kan du under Ikonet til venstre for Typografi-rullegardin, find igen Overskrift 3 – højreklik – Modificer. Så er valget dit :-) - Du kan lave meget med Typografier, som du kan se på alle de faneblade der er her, du kan også oprette din egen Typografi. HUSK dog at som standard følger den typografi du har valgt eller oprettet, med dit dokument.
Se i det dokument du sidder med nu, er der også brugt Typografi, med bla indryk og skriftstørrelse.
Indeksering / Indholdsfortegnelse :
Når du har benytter Typografier igennem hele din rapport, er det en smal sag at lave indholdsliste. Stå i toppen af dit dokument, eller fx på side 2 hvis det er der du vil ha den, vælg Indsæt ”Indekser og oversigter” – ”Indeks / Oversigt”, og den laver det hele for dig. Det er samme sted du skal opdatere. HUSK den gør det ikke selv for dig, så det skal du gøre INDEN du skriver den ud, eller endnu smartere, gemmer den som PDF og sender den på mail. - Ikonet i toppen lidt til højre for Gem-ikonet, gemmer en version i PDF.
HUSK : DET ER KUN PDF filer du sender, eller ligger til download på nettet, eller sender ansøgninger med. INTET ANDET DOKUMENTTYPE !!!!! - og
- UDEN følsomme data !!!!
Flette Funktion :
Alle kender de "personlige" breve vi får ind ad døren, flere gange om ugen... Jeg tænker her på de "Private" breve, med vores navn på, og som ser meget private ud, som om de er skrevet helt specifik til os.. det er de ikke... de er lavet på computer og det er faktisk meget nemt, vi skal prøve det her..
Start med en tom skærm. Indtast følgende lille tekst, sådan som den står.
|
(dags dato, fast)
Det ville glæde "Mit navn" at se (ingenting her) til et lille samarbejdsmøde, vedrørende, et sæbekasseløb, som nogle kammerater og jeg har tænkt os at stavle på benene. Vi havde tænkt os noget i retning af at få Hjemmeværns politiet til at afspærre Jernbanegade, og frem til Stationen. Der i mellem skulle så stables at meget flot arrangement af staben, om nøjagtigt, 6 uger, og der er allerede blevet arrangeret et dommerpanel, sponseret af Mazda, Citroen, Ford og Peugoet alle fra Haslev, som i øvrigt også sponserer de 32 præmier, fordelt på 5 grupper. Vi håber at I også gerne vil være med på vores lille spøg, og vi havde tænkt os at i skulle stå ved nogle poster, på den store tur, som er 4km rundt om i Haslev, disse poster skulle så sponseres af jer, alt efter hvad I tilbyder, jeres reklame er velkommen. Vi håber ovennævnte har interesse, og Jens som tager sig af sponsorer, kan kontaktes på telefon: 56313234
Med venlig Hilsen "Mit navn"
|
Ekstraopgave :
Du kunne jo, nu du efterhånden er skrap til at opstille et dokument, lave lidt med skrifttyper, størrelser, understregning, fed, Kursiv.
Jeg vil også godt have dette dokument sat op med Uncialer, prøv at lede efter det, evt via F1 som er hjælp (du skal ha Internet for at få adgang til hjælpe modulet, ellers skal du installere ”Hjælp” særskilt (anbefales ikke)
Gem dokumentet som ”Sæbekasseløb”
Opret et nyt med følgende tekst, nøjagtigt som det står her.
xxx
1Alt efter hvilken Browser du benytter, hedder funktionen lidt forskelligt. - Men det er muligt.







