PhotoFiltre er et lille godt billed redigerings program. gratis for private og undervisning.
Den nye version 7, kan arbejde i lag, men hvis du ikke ved hvad "lag" er, har du nok ikke brug for det 
Hent installations filen her, som jeg har lavet klar til dig, 100% virus fri :-) med både dansk sprog og rødøjne reduktion. (der er begge versioner i samme pakke) - har også et afsnit om digitale vandmærke.
| PhotoFiltre dansk Windows 10 / Windows 11 / Windows 12 |
Gem filen på skrivebordet - højreklik og sig "Kør som administrator" og så tryk ok, den pakker så alle filerne ud, som den skal.
- Tryk Start Programmer \ Photofiltre \ Photofiltre og så starter programmet op... eller
Bare tryk på Windows tasten, og søg efter Photofiltre, så vil der være 2, den ene hedder PhotoFiltre, og er den gratis version for alle. Den anden hedder PhotoFiltre7, og er gratis for private, og non profit firmaer. Version 7 kan også arbejde i lag.
Her i denne lille vejledning, vil jeg kort fortælle om nogle af de funktioner jeg bruger.
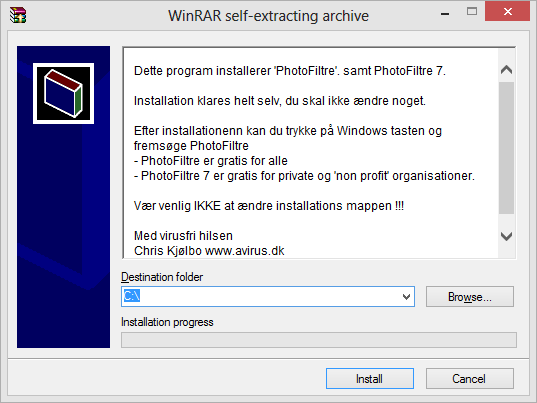
Det smarteste, er lige at konfigurere den.. Følge denne hurtige guide.Tools / Preferencer / Gemme / Vælg så .JPG , og lad EXIF/PTC være markeret
Under JPEG Kompression, skal 'Benyt standard kompresion' være sat til fx 93.
Beskære billede
Roter eller vend billede
Reducer røde øjne
Klone værktøj
Collage sætte billeder sammen
Logo - lav et nemt og flot et
Vandmærke - og typer af digitale vandmærker
Skalering / størrelse - fordele og ulemper.
Hvis du skalere op, så får du et grovere billede, fordi de pixels du har i dit original billede, kan jo ikke gætte sig til de pixels der ikke er der, og så bliver det pixeleret.
Formater fx jpg, png, tiff og mange flere.
Der findes en del formater, men dem kommer jeg ikke ind på her. Normalt anbefaler jeg at gemme billeder i .JPG - Dog ikke hvis man arbejder i lag, der anbefaler jeg PhotoFiltre´s eget format, således at man kan arbejede videre med sit billede. Formatet JPG er et billede, og der kan man ikke flytte rundt på indholdet i selve billedet, det er kun hvis man arbejder i lag. Dvs arbejder du kun i JPG formatet, er det det du ser du får. Her mere om billede formater, gået i dybden på engelsk.
Beskære billede :
For det første til at Beskære (Crop) billedet, hvis det fx er et stort billede, og det kun er noget af det som jeg vil bruge, se fx billede herunder.
Så kan jeg tage det ind i PhotoFiltre, og markere -så der kommer myresti, og så vælge rullegardins menuen Billede / beskær
Og så har man smidt alt det uden om væk, du skal så gemme billedet.
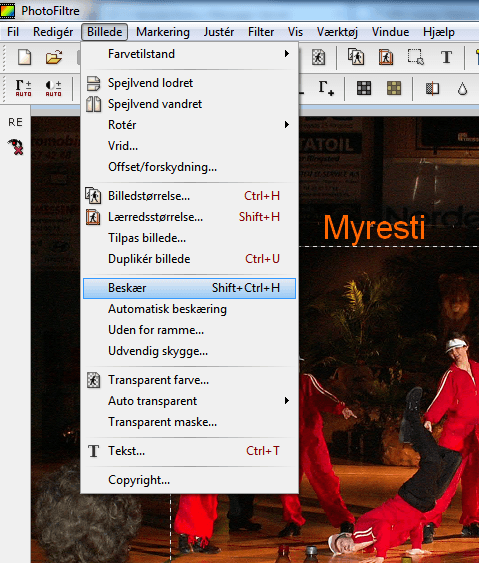
Vend billede / Roter
En anden funktion har også hjulpet mig, og det er "vend billede" fx hvis man har taget et billede på "siden" og når man ser det på TVét, så ligger folk ned.
Hent billedet ind i photoFiltre, så trykker du på et af de 2 ikone her, (se billede herunder til højre) der betyder "vend billede" den ene eller den anden vej.
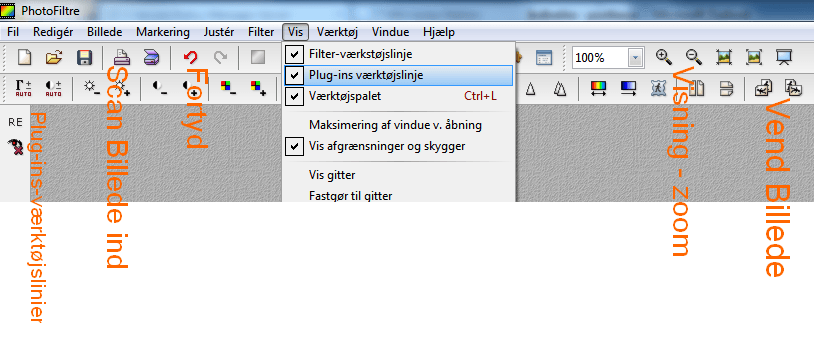
Reducer Røde Øjne
En anden funktion jeg også benytter, er reducere røde øjne.
Funktionen er ikke flot når man zoomer ind, men set på afstand, som man normalt gør, så ser man kun 2 kønne øjne  - bedøm ikke selv, da du VED at du har fiflet med billedet, men lad en anden se om billedet fx ser mærkeligt ud, eller spørg om hvad det er der ser mærkeligt ud, og så vil svaret for det meste være.. "Jeg kan ikke se noget underligt ved billedet...
- bedøm ikke selv, da du VED at du har fiflet med billedet, men lad en anden se om billedet fx ser mærkeligt ud, eller spørg om hvad det er der ser mærkeligt ud, og så vil svaret for det meste være.. "Jeg kan ikke se noget underligt ved billedet... "
"
Sådan gør du. ( hent billet øjne1 øjne2 og øjne3 her, højreklik og vælg 'gem link som')
Føst zoomer du helt ind så du har hele øjet på halvdelen af din skærm.
Så markere du enten lasso eller elipse/cirkel funktionen i højre side af Photofiltre, og markere så pænt du kan, hele det røde øje...
så trykker du i venstre side, hvor du har de ekstra funktioner, som du har aktiveret (vælg Vis/Plug-ins værktøjslinie), se et af billederne herover, - her på billedet har jeg 2 ekstra funktioner.
Se billedet, så trykker du på "Prewiev" og så kan du se det giver en flot rød-øje reduktion.
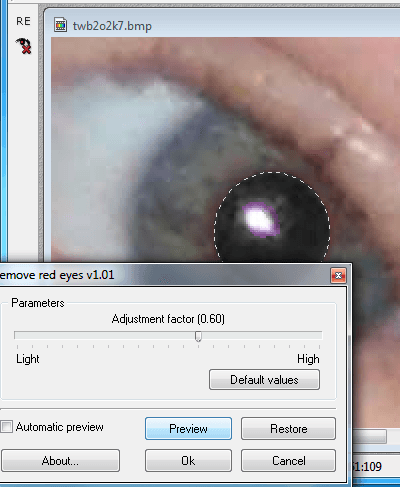
Husk at de fleste mennesker og dyr, har 2 øje, så gør det med begge øjne hvis de ses på biledet, og zoom så ud igen, og betragt resultatet....
Klone værktøj :
Her er en anden funktion, og den hedder Klone, det vil sige kopiere noget og overskriv noget andet.
Hent billedet fra Ringsted Torv, (Højreklik og vælg Gem som)
Læg det på skrivebordet, og træk det ind i PhotoFiltre.

Vi leger først med funktionen, og bliver det ikke godt, så tryk CTRL-Z som betyder "fortryd" det er en rigtig go funktion 
Prøv at zoome helt ind på den hvide cykel, med den sorte kurv bagpå, så du har kurven i midten, så vælger du Klone-værktøjet, som ser sådan ud
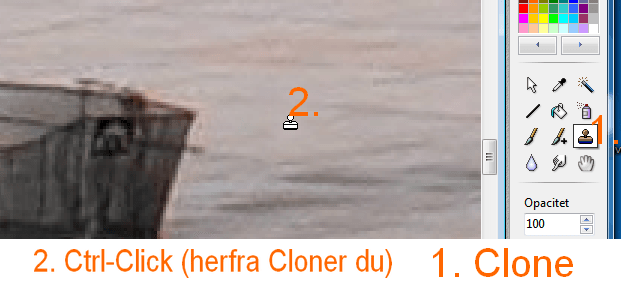
Du skal fortælle PhotoFiltre hvorfra du vil Clone, og du markere stedet "2" og trykker Ctrl-Click, så har du markeret hvorfra du vil Clone..
Prøv så at "male" på cykelkurven, så ser du at derfra hvor du markerede (punkt 2) der "Maler/Cloner" du fra, du kan hele tiden sætte nye Clone-punkter ved at markere og holde CTRL-Click så er der et nyt Clone-punkt.
HUSK CTRL-Z annulere din sidste handling.
Her er jeg godt i gang med at fjerne en cykelkurv, brug de små justerings muligheder, i højre side, som du kan se af billedet herunder, der kan du sætte hvor meget omkreds(radius) og hvor meget den skal slå igennem(Opacitet), altså om den skal være solid, eller halvgemmemsigtig... prøv dig frem, om det er pænere.

Collage :
Her er en lille opgave i at samle nogle billeder i et billede, en slags collage.
Først skal vi have et stort lærred, Canvas, og vi starter et nyt billede, på 2000x2000 med 72dpi og med auto transparants baggrund.
Og vi hiver lige et par billeder fra google ind, du skal ikke tænke på størrelsen af de billeder, vi skal bruge 6 stykker.
- Når du har de 6 billeder fx på skrivebordet, så hiv dem ind i PhotoFiltre, tryk rullegardinet Billede / billedestørrelse - (Bevar sideforhold skal være sat ) og og lav dem om til ca 500 i den længste størrelse, fx en med 500x300 - en anden på 200x500 og en anden på 567x500.
Når du har billede 1. højreklikker du på rammen i billedet, og vælger Kopier - på det nye billede, højreklikker du samme sted, og vælger indsæt - Det gør du med 4 af billederne og sætter dem i siderne op mod hinanden, således at der kommer noget luft mellem venstre og højre side af det store billede, så kommer det til at se ca sådan ud.
Husk du kan bruge markør ikonet for flyt, og så flytte de individuelle billeder i det store billede. Højreklik på billedet. Se også i venstre side, der har du også lagene, og der kan du også flytte lagene op/ned ved at trække dem op/ned fx lag 3 til lag 5, eller omvendt.
På de 2 sidste billeder, skal vi lige lave en ramme på før vi sætter dem ind. Gør et af de sidste billeder aktive og tryk Ctrl-A (Marker alt) højreklik ca i midten af billeder, vælg Marker og udfyld, nu skal vi lave en ramme om billedet, prøv at finde en farve som vil passe til dem alle sammen (måske svært med prøv :-) - vælg ramme bredde, figur eller mønster, og er du nysgerrig inden du trykker OK, så tryk 'præ-visning' og se om ikke det er ok :-)
Gør det samme med det sidste billede. Sæt nu de 2 ramme billeder ind i det store billede. Du kan nu enten gemme det i PhotoFiltre´s eget format, for så kan du altid rette i det, og bagefter gemme det i .JPG format.
Af Filter værktøjer er der nogle som jeg synes er gode, og brugbare. Nogle er sjove, det er jo op til en selv hvad man kan bruge. prøv at hive et billede ind photoFiltre, og vælg rullemnuen :
Filter / Deform / Hvirvler
Filter / Ældningsefekt / Gammelt foto
Filter / Ramme / prøv de forskellige
Filter / Kanter / Farvede kanter
Filter / Visuel effekt / Bevægelses uskarp
Logo nemt lavet :
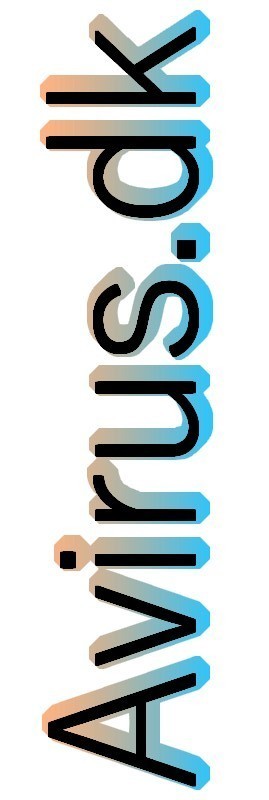 |
først start et nyt dokument tryk på knappen 'indsæt i markering' en måde måde som jeg gør det, er tryk på gradient i toppen ( knap i line 2, den er mærk til lys), vælg en farve i farve 1, og i farve 2. og vælge nogle af de andre radio-knapper. vælg 'Markering' og vælg 'Skjul markering' tryk tekst-knappen igen, og skriv det samme ind igen.. først start et nyt dokument tryk på knappen 'indsæt i markering' derefter indsæt, i stedet for gradient, så højreklik teksten, og vælg den første option, 'Marker og udfyld' gør herefter det samme som sidste gang. |
Vandmærke !

Der findes 2 former for vandmærke. - Synligt og Usynligt.
Den sidste går jeg meget hurtigt igennem, da det er elektronisk vandmærke? med det er det nogle specielle pixels, som man ikke kan se med det skarpe øje. Det vil sige at man ikke kan se det, og det kan have sine fordele og ulempe. Man kan senere sige til 'tyven' at dette er mit billede, og dokumentere det.
Det 1. og det jeg vil bruge tid på her er det synlige vandmærke.
Det simple er at smide tekst oven på billedet.
HA ALTID DIT ORIGINALE BILLEDE !!!!!!!!!
- Det er fordi - dette billede er din garanti og dokumentation for at det er DIT billede.. !!!!!!
Men her vi har billedet i PhotoFiltre, og så er det op til selv, hvordan vandmærket skal være.
Bliv enige med dig selv, hvordan du primært vil gøre, hvilken skrifttype, skriftstørrelse, vinkel osv... så alle billeder´s vandmærke ligner dit værk.

Tryk på tekst symbolet foroven i PhotoFiltre, og se de billeder herunder.
Nu er det lidt kringlet at forklare, for når du åbner tekst kassen, kan du i bunden åbne Font- og den skal du også åbne, og finde fonten Ariel, og klikke på © ikone, - tryk - Marker, og så kopier, så ligger det i udklipshoderen, så højreklikker du i din tekst, her -lige FORAN navnet, og vælg Sæt-Ind. Så har du © med i dit vandmærke.

Så er resten lidt op til dig selv, hvordan du vil ha dit vandmærke. Se de 2 billeder herunder for min ide..
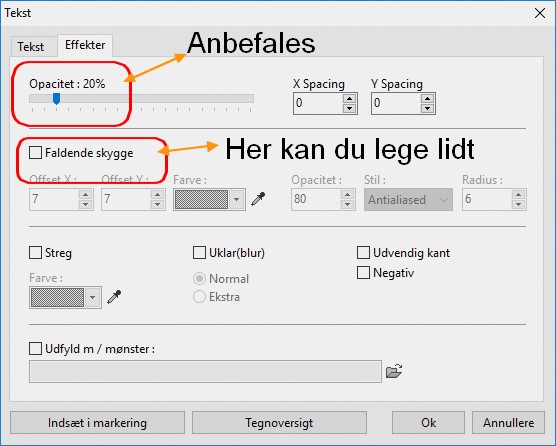

Har du en tablet, kan du prøve med... - Ja kommenter gerne herunder..
- Herunder er der nogle externe guides, og youtube materiale..
Her under er der videoer fra youtube til PhotoFiltre.
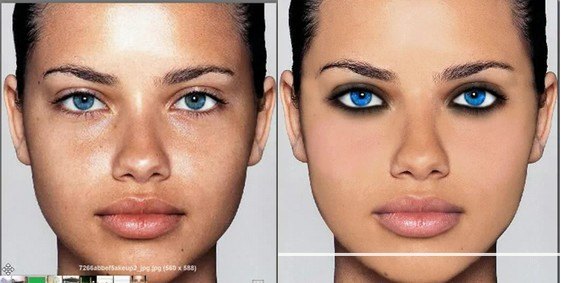 |
Photofiltre Make up tutorial |
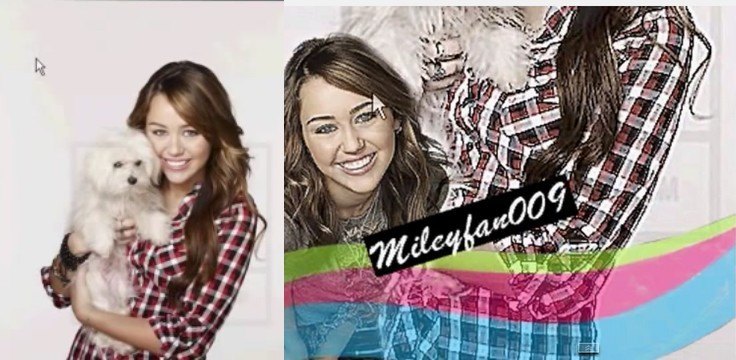 |
Photofiltre baggrunds tutorial Fx clone værktøj |
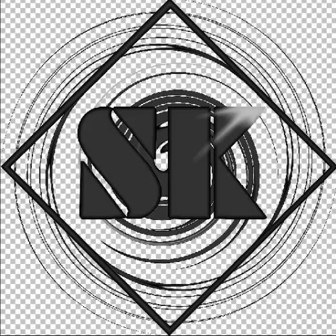 |
PhotoFiltre, lav et Logo i PhotoFiltre |
 |
Photofiltre Collage, i en helt ny vinkel Photofiltre Collage, i en helt ny vinkel |
Der findes flere funktoner i PhotoFiltre, prøv at have dit billede i PhotoFiltre, og så gå på opdagelse under rullemenuen - Filtre.
Kunne du tænke dig flere små vejledninger, så lad mig høre hvad du har brug for, så kan det være jeg laver en.
statistik den 31-10-2011 306 - stastik den 23-01-2012 584. -
Statistik den 22-07-2011 hits 96 - Statestik den 08-10-2014 4926 -






