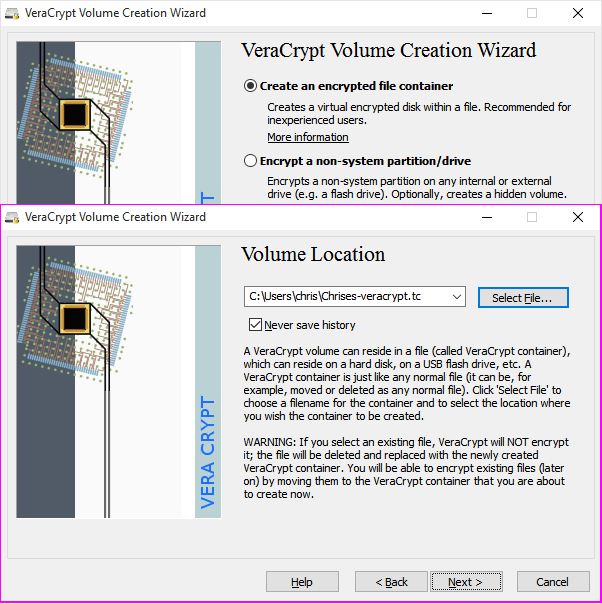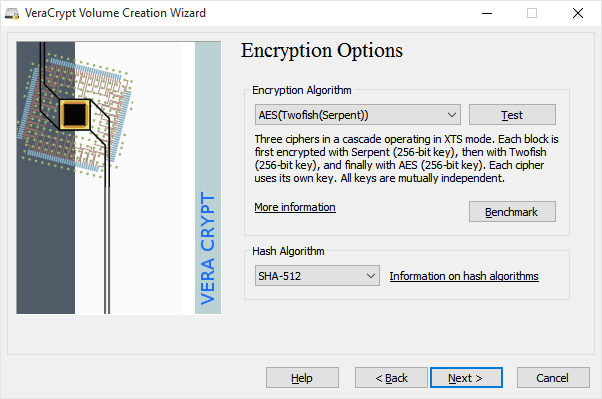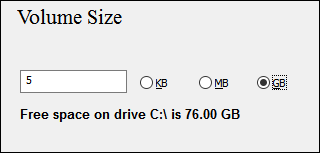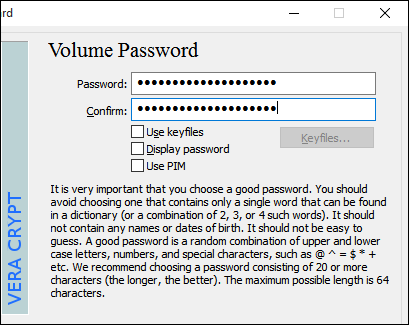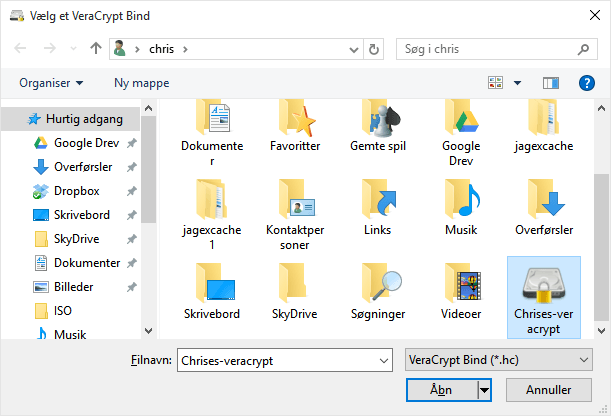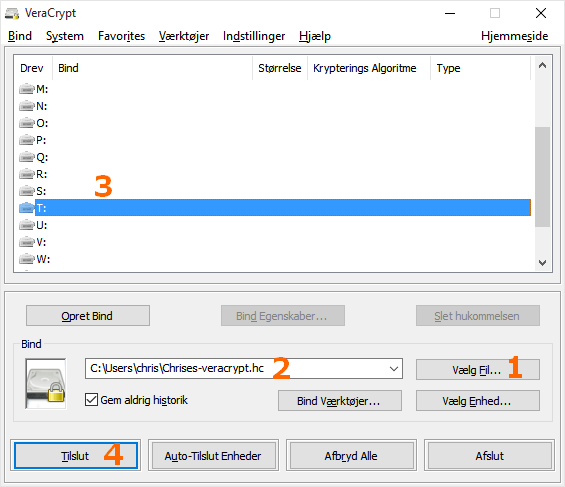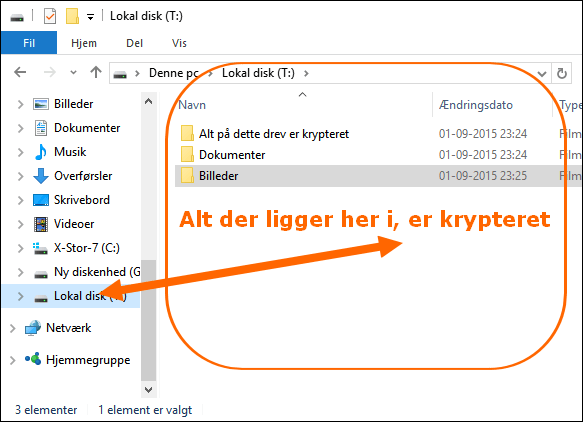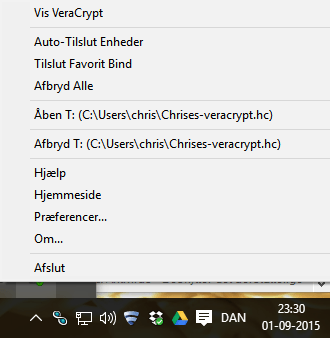Du har garanteret sådan en USB dims, som du har en masse dokumenter, billeder, personlige ting, som du render rundt med, og DU har selvfølgelig ikke mistet sådan en, med  følsomme oplysninger, men du KENDER en der har, og der var ikke sikkerhed på nogle af de filer der lå på den - Og den er endnu ikke kommet retur.. Øv øv...
følsomme oplysninger, men du KENDER en der har, og der var ikke sikkerhed på nogle af de filer der lå på den - Og den er endnu ikke kommet retur.. Øv øv...
Og vi er rigtig mange der har sådan en USB Flash drev, som det hedder, og der er er mange der ikke har sikkerhed på alle de filer der ligger på den.
Folk har op til flere USB enheder, og det kan være svært at holde styr på hvor de er, og hvad der er på dem, det er dog lidt nemmere hvis der er et navn og ikon for dem hver, men jeg vil her snakke om sikkerhed.
"Hov hvad med mig der sidder i toget hver dag, med personfølsomme oplysninger, kan jeg ikke også bruge dette trick" Jo da - det kan du sagten.. de Filer/Volumes/Bind, de er ligeglade om de ligger på en USB - Harddisk - Extern Harddisk - Mobiltelefon - eller hvor du kunne finde på at gemme/transportere sådan en...
Herunder forklarer jeg hvordan du kryptere ALLE de filer der ligger i det beskyttede område, INGEN kan komme til dem, heller ikke dig selv, hvis du mister dit password, som herefter vil blive kaldt en Passphrase
Du skal installere et lille program, som hedder VeraCrypt, det er et program som er i OpenSource, og programmet er helt gratis for alle.
Herunder er der en kort vejledning til hvis man bare vil sætte kode på i sit Dokument, fx Word Eller libreOffice Writer.
 |
|
| Du skal enten sætte kode på dine dokumenter, fx i Microsoft Word, eller Excel, skal du sætte kode på under hvert beskyttet dokument - via Funktioner / Indstillinger / Sikkerhed. | Benytter du LibreOffice skal du sætte kode under 'Gem Som' - der er en rubrik der hedder 'Gem med adgangskode' -Husk at slette det uden kode. |
Men hvis man har mange filer på sit USB drev, så er VeraCrypt - før hed den TrueCrypt, absolut at foretrække, det er meget mere sikkert, jeg vil påstå at det er det sikreste i verden. Ja så fås det ikke ret meget mere sikkert, og med de tider hvor alle snuser i alles data, så er det nok en god ide at optimere sin sikkerhed.
|
Hent programmet VeraCrypther, og installer, bare installer, du kan ikke gøre noget forkert.. Efter installationen vil VeraCrypt gerne have at man donere til dem, til deres fremtidige versioner, og det er jo op til en selv. |
|
For at forstå hvordan VeraCrypt fungere, har jeg herunder et lille billede, som fortæller hvordan VeraCrypt arbejder.
Man kan arbejde på 3 forskellige måder, og de er som sådan meget forskellige, se dem her på billedet herunder.
Den vi her vil arbejde med er den første.
| 1 |
Først skal vi have oprettet en fil, som er krypteret, og denne fil bliver - når VeraCrypt er installeret og startet, til en andet drev, lidt lige som et CD/DVD-Rom drev, fx som et T: drev.Dette T: drev er så den krypterede del, og dette drev kan INGEN åbne, uden den krypterings-nøglen, og din Passphrase når du har dem, er du sikker. Denne fil, som indeholder hele T: Drevet er altså den fil du skal ha på din USB nøgle, eller din USB Harddisk. HUSK dog på at du skal ha veraCrypt på den Computer du skal åbne filen på. Herunder er det skrevet lidt mere detaljeret,samt en del billeder der kan guide dig. Men selve installationen er ikke beskrevet, du skal bare vælge det den selv anbefaler. |
| 2 |
Når den er installeret, åbner du genvejen på skrivebordet, og så skal vi til at sætte den op.
|
| 3 | Nu skal vi have konfigureret den Container, som i programmet hedder Bind, vælg fx et navn og en placering til den, jeg har valgt filnavnet CHRISES-VERACRYPT.HC sammen med mine Dokumenter. Og bagefter kan du fx vælge Krypterings Algoritmen : AES-Twofish-Serpent, som jeg mener er en af de stærkeste krypterings algoritmer...
|
| 4 |
Og herefter størrelse... her har jeg valgt en på 8GB, det er stort nok til de private filer jeg har på min USB Stick. Du kan vælge en i den størrelse du har behov for.
|
| 5 |
Og nu til Kodeordet, eller Passphrase og når jeg har valgt min Passphrase er det om IKKE at glemme den. Når det ikke er så langt som fx 12 tegn eller flere, så skriv det 2 gange, fx med et @ imellem, så bliver det pludselig ekstra stærkt.
|
| 6 |
Se mine sider om passwords og om at generer en Passphrase som man ikke lige glemmer, og er rimelig til at huske. Nu danner VeraCrypt nogle tilfældige tal, som den bruger til at kryptere med, sammen med dit Password., Når du er færdig med at køre musen frem og tilbage, for at få tilfældige tal (gider du ikke mere, så bare tryk), så trykker du på Formater, og lidt efter har den oprettet din Bind. Se sidst i denne artikel, om hvor sikker den egentlig er. |
| 7 |
Denne VBolume/Bind fil, skal vi nu åbne, så du kan flytte dine personlige filer ned i, og det gør vi ved at åbne din Volume/Bind.
|
| 8 |
Tryk på Åbn - og derefter på Tilslut... og så har du fået et T: drev (eller hvad du har valgt som drev betegnelse)
Når du har åbnet dit Volume/Bind, læg mærke til hvilket Drev betegnelse du har valgt, og du er klar. Her under har vi T: Drevet som er mit Volume/Bind/Container, på 5Gb, og det er stort nok til mit behov... lige nu, ellers laver jeg bare et til, eller større, men til mit brug, skal den også kunne være på en USB nøgle, og så er 5 Gb nok....
|
| 9 |
Nede ved uret, kan du altid få et overblik over dine Bind, og hvad du har tilsluttet lige nu, ved at højreklikke, og så kommer dette billede.
|
| 10 |
Din krypterede Volume, eller Bind, er som sagt oprettet, og du kan lægge filer derind. Hvis du vælger at bare beholde din Bind på din Computer, så skal du huske at FLYTTE filerne du vil beskytte mod nysgerrige, for har du en kopi liggende under fx Dokumenter, kan andre jo bare læse den, og så kan det være lige meget :-) Husk at så snart de er kommet ned i din Bind, så er de krypteret. De kan IKKE låses op af nogen. |
En anden ting er at VeraCrypt er ligeglad hvilke filer der er inde i et Volume/Bind, så der kan også godt være virus i, så sørg stadig for et godt og gedigent Antivirus program.
Hvor sikker er dette VeraCrypt så ?
Jeg vil sige det på en anden måde. Jeg mener det er det sikreste du kan få i dagens... danmark verden.
Hvis du har oprettet et godt PassPhrase Kodeord, på minimum 12 (gerne 20) kartaktere, så vil det tage en super Computer mange dage/år at åbne den, og det tror jeg ikke de sådan bare gider bruge til på.
Du kan måske også få nogle specialister til at åbne den, fx hvis du betaler mindst 10.000kr, og fortæller hvilke bogstaver, tal, special karaktere du har brugt, så kan det være det lykkes.
Skriv i kommetarfeltet herunder, hvis du vil spørge om noget, eller vil guide andre.